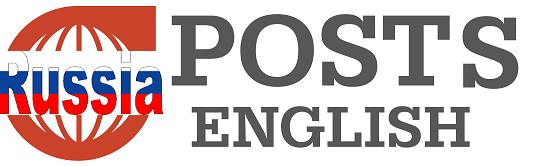Reviews of routers and MESH networks in the “Network” section are of interest to many readers of the site, which, however, is not surprising: those routers that Internet providers install when connecting have a minimum of capabilities, and their WiFi points are usually not able to provide normal coverage the entire perimeter of even a small apartment.
So if you need to have stable high-speed wireless Internet access at home, then you should take care of purchasing a good router, and if we are talking about a rather large apartment with solid walls or a house, then you will need to install a seamless MESH network so that everything is in in the best possible way and devices on the network themselves switched to the nearest point without losing the connection. Now such a network can be built for very little money: Keenetic, Huawei, Redmi routers provide similar capabilities, and are quite inexpensive.
We are currently entering the era of WiFi 7 (802.11be protocol), which not only provides speeds of up to 5 Gbps, but also higher throughput and lower latency.
The first routers with WiFi 7 support cost some completely unreasonable money, but now a new router has appeared on the market Xiaomi Router BE3600 New WiFi 7 2.5G costs only around €50, and this is simply an excellent price, considering the fact that this router, in addition to supporting WiFi 7, has other interesting features.
I bought it and tested it, so let’s get to know it in this review – in my opinion, now this is one of the best options, and also with an eye to the future.
Specifications
CPU: Qualcomm quad-core 1.1GHz CPU
RAM: 256 MB
Built-in memory: 128 MB
Wireless network: WiFi 5-6-7
Maximum speed: up to 2882 Mbps (2.4 GHz: 688 Mbps; 5 GHz: 2882 Mbps)
Antennas: 4 external high gain
Ports: 3 WAN/LAN ports 10/100/1000M and 1 WAN/LAN port 10/100/1000/2500M
USB: No
Number of connected devices: up to 128
Additionally: IPTV/games, MESH, MLO, OFDMA, 4KQAM technologies
Dimensions: 290.98 x 40.95 x 219.83 mm
Weight: 403 g
Price: 5640 rubles in Yandex.Market, €50 on Aliexpress
I note that Xiaomi seems to have released another version of this router without a 2.5 Gbit port, and it costs about €15 cheaper, but I don’t see this model on sale yet.
Contents of delivery
Package.

Contents: router, power adapter, Ethernet cable, user manual. The Chinese version (and I have a Chinese one; the European one, as far as I understand, has not yet come out) has a Chinese plug, but this is not a problem – even the simplest adapter for a European plug fits here (I bought a dozen of these adapters at one time : both very simple ones for low-power devices, and more advanced ones).

Appearance and features
The working position of the router is vertical. Its antennas are rigidly fixed and do not bend to the sides.

According to the manufacturer itself, the antennas in this position are configured to provide a stable signal 360 degrees around the router over a noticeable distance, and ordinary walls will not greatly affect the signal propagation.

There is an LED on the front of the router that shows the status of the device: reset, not connected, connected.

There are ventilation holes on the bottom edge of the device.

On the back there is a power adapter input, a Reset button, four ports, three of which are gigabit, one is two and a half gigabit (all of them can act as both WAN and LAN), and a button for connecting a new satellite seamlessly MESH networks.

Technologies supported by the router
Thanks to support for WiFi 7, the router can combine two data transmission bands (MLO technology), 2.4 GHz and 5 GHz, to achieve maximum speed. The manufacturer claims that WiFi 7 exceeds the WiFi 6 standard by 44% in actual throughput. The router also supports 4KQAM (quadrature amplitude modulation) technology and OFDMA (orthogonal frequency division multiple access) technology, which allows you to optimally distribute resources depending on the needs of the connected devices.
However, I would like to emphasize that this is all for WiFi 7, and if you do not yet have devices that support this standard, you will have to use the capabilities of WiFi 6.
Settings devices
Setting up Xiaomi routers is quite simple. First, you need to connect the router with a cable to your home Network – to a router or switch of this network. Then you need to connect to the WiFi network created by the router, and then either log into the device admin panel in the browser (this happens automatically when you start the browser), or configure it using the Mi Wi-Fi mobile application, which is available for Android and iOS (also setup can be done through the Mi Home application if the region of the router matches the region set in the Mi Home application).
Usually the router creates a network with a completely understandable name, like Xiaomi_BE3600, but this time the name was such that you wouldn’t guess it right away.

The primary connection will be in Chinese with hieroglyphs (as with the Redmi AX5 router and the Xiaomi Mi Router AX1800 router), because this is the Chinese version, but don’t let that scare you: there you first need to press the blue button at the bottom, then set a name in the second window networks and password (everything is quite clear there and with hieroglyphs), then press the blue button below.
On a PC/laptop it’s the same: connect the PC to the router’s network, the admin panel will open in the browser, just set a password, press a button – and that’s it.
You can also install the RuMiWIFI plugin in your browser (supported for most browsers), and the interface will be in Russian (mostly).

After clicking the “Start now” button, a window like this will appear in which you need to change the name of the network (if you don’t like the one suggested) and set the WiFi password. It is better to leave the checked options enabled.

Well, after this the initial setup will be completed.

Now you need to connect to the newly created network, and you will have access through the new router to your home network and the Internet.
Device operation
When you log into the admin panel of the configured router, you are prompted to either scan a code to download the setup application from your smartphone, or enter a password to access the router admin panel (you set it during setup: it can be the same as the network password, or it can be different – as you set).

Well, here is the main admin window of the router. It shows how many devices and at what frequency are connected to the router.

What’s interesting in the admin settings?
1. The ability to separate 2.4 GHz and 5 GHz networks or allow the router to decide on what frequency to connect various devices (this is preferable).
2. Using MLO – using a multi-channel connection for WiFi 7, which serves to increase speed and reduce latency.
3. Separate settings for each of the two ranges: your own password, type of encryption, radio channel, channel width, power.
4. Compatibility mode – force the inclusion of WiFi 5 for older devices with which problems are observed.
5. Power saving mode when using the WiFi 6 standard.
6. Easy Connect function – quickly connect and configure compatible devices.
Also available are black and white lists, a firewall, setting the operating mode (router, repeater), DNS settings, turning off the status indicator, and so on.
Speed tests
Let’s see what speeds this router connected to the gigabit Internet will show us under different conditions.
The Samsung Galaxy S23 Ultra smartphone is connected to the router via WiFi. The smartphone, like the router, supports WiFi 6. (I tested an S24 Ultra with WiFi 7 support, but I already returned it, alas…)
Near the router. Pure gigabit. For WiFi 6 – excellent.

The opposite end of the third floor through two closed doors (about nine meters in a straight line from the router). Generally excellent! Horizontally, it achieves noticeably better results than other routers I’ve had.

The second floor, the “bear corner”, where access from other floors is usually very bad. It’s really good, you can use it.

He had to get to the first floor and shouldn’t (not a single router copes with this properly) – he didn’t get it: the network was caught on its last legs and didn’t really work.
After that, I checked the operation of the router under load. First, I started playing 4K videos on three devices connected to the router: a PC and two laptops. No brakes!
Then, on three devices, I started copying a 20-gigabyte file to the cloud. The copying speed on all three devices was approximately the same and corresponded to about a third of the maximum, that is, the channel was divided evenly.
MESH network
Next we needed to check how a seamless MESH network is created here – one of the most interesting features of these routers, which allows you to easily and significantly expand the coverage of your home (or office) wireless network. It supports combining up to 10 devices into one network, and this more than covers the needs of, for example, a large house with a plot.
Moreover, all Xiaomi routers with MESH support are compatible with each other: any of them can be made the main router, and satellites can be connected to it – Xiaomi Mi Router AX1800, Redmi AX5 and so on.
I have both of the above models, and I decided to connect the Xiaomi Mi Router AX1800 to this router as a satellite to create a MESH network.
And the main thing there was not to step on the old rake that I stepped on when I connected two Redmi AX5 into a single network.
The thing is that to create a MESH network you don’t need to do anything at all. It’s all connected and configured automatically.
To add a new satellite, you need to take a compatible router, turn it on, just in case, reset it with the Reset button, then connect it with a cable to the main router and wait 10 seconds.
That’s what I did: turned on the Xiaomi Mi Router AX1800, reset it, and connected it with a cable to the LAN port of the Xiaomi Router BE3600.
After the network operation lights on the AX1800 came on, I went into the admin area of the Xiaomi Router BE3600.
There they immediately showed me that the satellite was connected, and now the network consists of two devices.

We go to the main admin window – two devices, each of them can be entered and configured, but there is no need for this – everything is already configured! You can connect up to eight more devices in the same way.

Well, now I move the satellite to the second floor and measure the speed in the “bear angle”. Great!

Well, I move the satellite to the first floor, where the upper router practically can’t reach it anymore.

I measure the speed – quite tolerable.

If you add another satellite to the second floor, then all three floors will be covered by a single seamless network with good speeds, and all this will cost about €150 (if you buy three Xiaomi Router BE3600).
Here, of course, there are no such advanced admin capabilities as the network on Keenetic, but the vast majority of users do not need this. Indeed, in this case, all the settings are just to set a password for the new WiFi network, that’s all. And connecting and setting up a new satellite – connect it with a cable and wait 10 seconds. Then turn it off, move it and put it to work at the point where it was planned. Then it’s all on its own.
Observations during operation and conclusions
I really liked the router. As expected, it is easy to connect and configure, WiFi 6 speeds are excellent, it reaches far enough horizontally, and it also provides normal signal levels to neighboring floors vertically. Unless it doesn’t finish through the floor, but it’s not required.
At the same time, the device supports WiFi 7 (the first smartphones/tablets supporting this protocol have already appeared) and is at the level of most routers that support WiFi 6. So if you are thinking about buying a new router, then this is an excellent option, in my opinion .
Yes, you can save money and buy, for example, the budget Redmi AX5 with WiFi 6 support, which can now be found for about €36 (or buy almost the same Redmi AX1500 for the same money).
However, WiFi 7 is just around the corner, and here you pay a little more, but you will be ready for devices with support for even faster wireless communications.
In addition, there is a port that supports 2.5 Gbps, and this is also significant if you have compatible devices: in this way you can increase the bandwidth of your home wired network by 2.5 times, and these speeds are achievable using regular cables Cat5e/6.
Tags: Review inexpensive router WiFi MESH
-